Huluに会員登録したけどやっぱり解約したい!でも、タイミングや解約方法がわからない!
Huluを確実に無料で視聴できる時期を知りたい!など利用したいけどイマイチよく分からないという人は多いのではないでしょうか!
そこで、Hulu解約のタイミングはいつなのか!?
また、Huluを確実に無料で視聴できる時期についても解説しまとめてみました!
読みたいところへGO!
Huluの解約のタイミングはいつまで?

Huluを解約する時に、ベストなタイミングはいつまでなのかをご紹介します!
無料お試し・トライアル期間中の場合
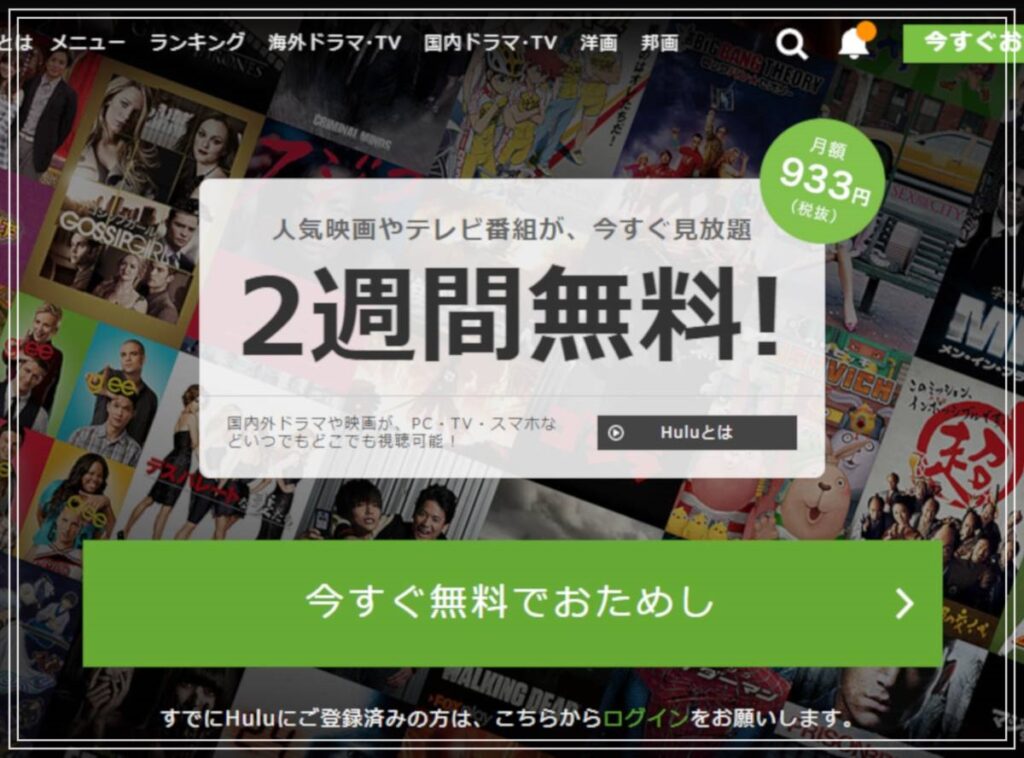
有料会員と全く同じ条件で、すべての映画やテレビ番組などを楽しむことができるお試し期間のことをいいます。
Huluの無料トライアル期間は、登録した日からカウントして2週間です。
無料トライアルの期間中であればいつ解約しても一切料金は発生しませんが、無料トライアル期間を過ぎると自動で毎月1,026円が請求されるようになります。
請求確定日は無料トライアル終了日の翌日となります。
例:4月1日に新規登録した場合、無料期間は4月14日までとなります。
4月15日から初回の料金請求日となってしまいますので、無料期間中に解約するのであれば、4月14日までに解約手続きが必要となります。
なので、Huluを確実に無料で楽しみたいという人は無料トライアル期間の2週間以内には解約手続きを行う必要があります!
例えば、無料トライアル中に解約することを忘れないよう早めに解約手続きだけしておこうと思っても、解約手続きをしてしまうとその時点で視聴はできません。
なので、2週間の無料トライアルを満喫して解約するには、無料トライアル期間を登録した翌日から数えて13日後の最終日。
iTunes Store決済の方や不安な方は無料トライアル終了の2日前ぐらいに解約しておくことが損をしないベストなタイミングとなります!
無料トライアル終了後、有料プランの場合
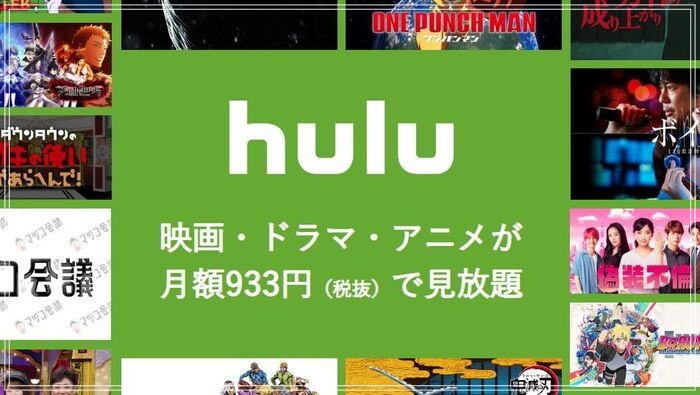
Huluの有料プランの場合は、いつ解約しても更新日(請求日)の前日まではコンテンツを視聴できます!
例:4月1日に解約した場合、請求日が4月28日であれば4月27日までコンテンツを視聴できます。
Huluの利用料金は、月の途中で解約しても日割りによる払い戻しはありません。
よって、解約しようと決断したならば、忘れないうちに解約手続きしておくことが損しないベストなタイミングとなります!
Huluの解約手順をわかりやすく解説

Huluの解約手順についてわかりやすく解説していきます!
まず、Huluの解約方法は毎月の決済方法によって解約の手順が変わってくるので、自分が利用している毎月の決済方法について確認しておきしょう!
Huluの決済方法・解約手続きの場所
- クレジットカード、PayPay、LINEPay、ドコモ、au、ソフトバンク、PayPal、Hulu チケット、Yahoo! ウォレット決済⇒Webサイト
- iTunes Store 決済⇒iPhone、パソコンのアプリ
- Amazon アプリ内決済⇒Amazonサイト
- Google Play 決済⇒Androidスマホ、タブレット
- mineo オプションサービス、BB.excite オプションサービス、eo オプションサービス、ケーブルテレビ決済⇒外部サービス
Huluには上記のように様々な決済方法があります。
自分が利用している決済方法に合った解約手続き方法を参考にして下さい!
これらは無料トライアル中の解約方法も同様です。
①クレジットカード、スマホ決済
- Huluの公式サイトへアクセス
- 右上の『ログイン』を選択
- Huluに登録された E メールアドレスとパスワードを入力し『ログイン』を選択
(メールアドレスやパスワードを忘れてしまった場合は、「こちらからリセット」より再設定を行う必要があります)
引用:https://help.hulu.jp/hc/ja/articles/360044166214 - プロフィール選択画面が表示される場合、一番左、または左上に表示される『プロフィール(オーナープロフィール)』を選択
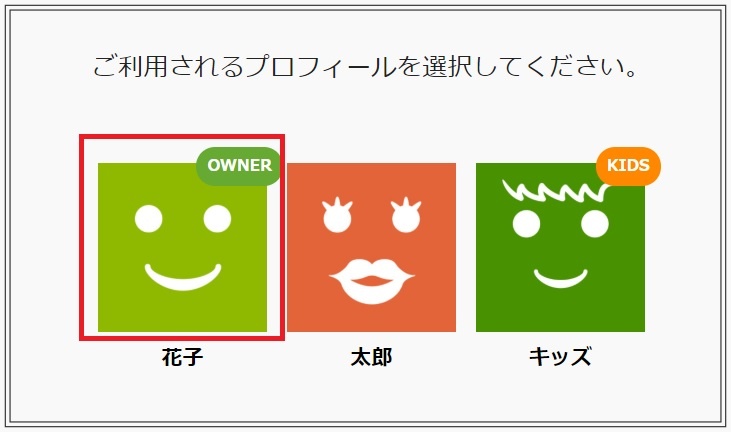
引用:https://help.hulu.jp/hc/ja/articles/360044166214 - パスワード再入力の画面が表示される場合は、パスワードを入力し『進む』を選択
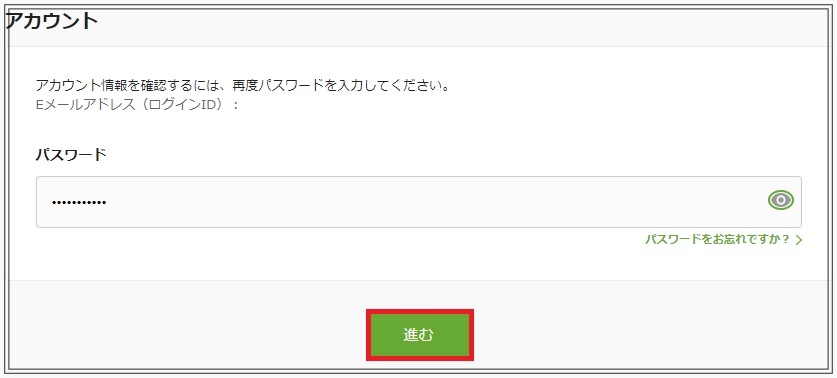
引用:https://help.hulu.jp/hc/ja/articles/360044166214 - アカウントページが表示されるので、『解約する』を選択

引用:https://help.hulu.jp/hc/ja/articles/360044166214 - 「ステップ1ご解約の前に」が表示されるので、画面下部までスクロールして『解約ステップを進める』を選択
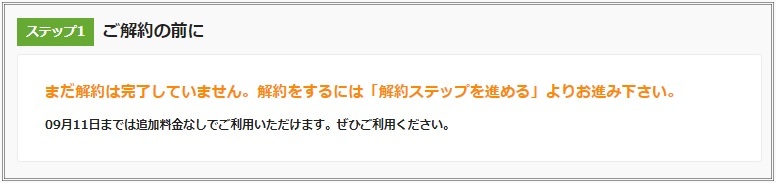
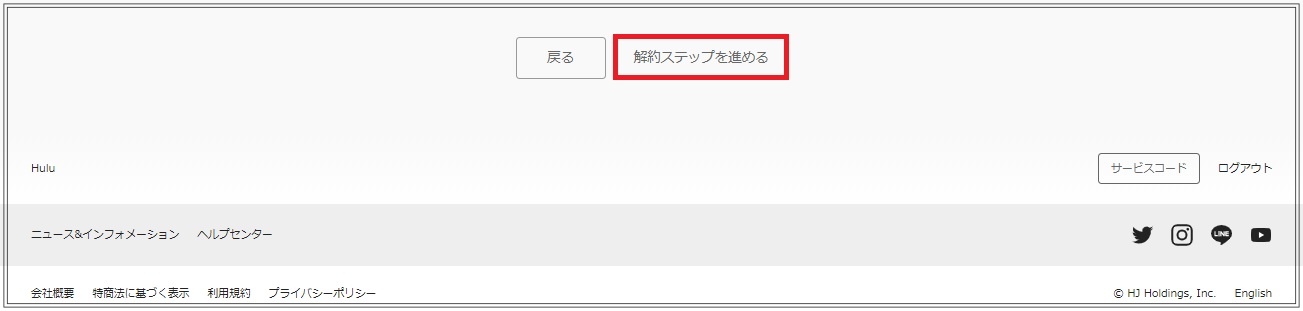
引用:https://help.hulu.jp/hc/ja/articles/360044166214 - 「ステップ2ご解約の前に」でアンケートを回答(アンケートは任意です)
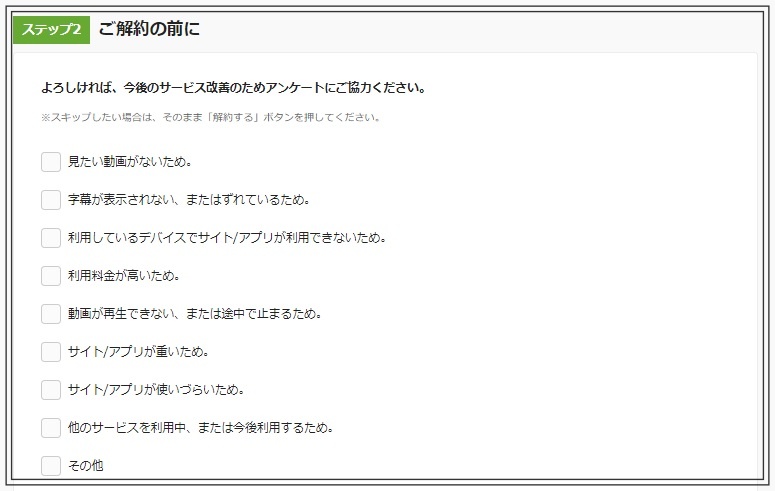
引用:https://help.hulu.jp/hc/ja/articles/360044166214 - 『解約する』を選択
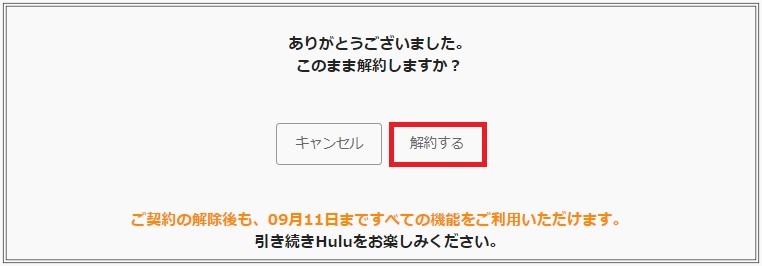
引用:https://help.hulu.jp/hc/ja/articles/360044166214
アカウントページに「まもなくご契約が解除されます。」の文言が表示されたら、解約手続きは完了です!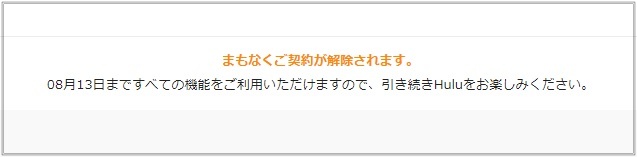
引用:https://help.hulu.jp/hc/ja/articles/360044166214
「まもなくご契約が解除されます。」の下に表示されている日にちまでは全てのコンテンツが利用できます!
その後に自動的に解約となります。
無料体験の期間中はいつでも解約が可能ですが、解約の手続きをした直後からコンテンツを視聴できなくなってしまいます。
②iTunes Store 決済
iPhoneからの手続き
- ホーム画面のアプリ『設定』を開く
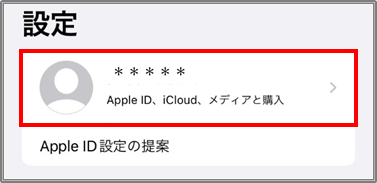
引用:https://help.paravi.jp/ - 『設定』の中の、画面一番上の名前のところを選択
- 『サブスクリプション』を選択
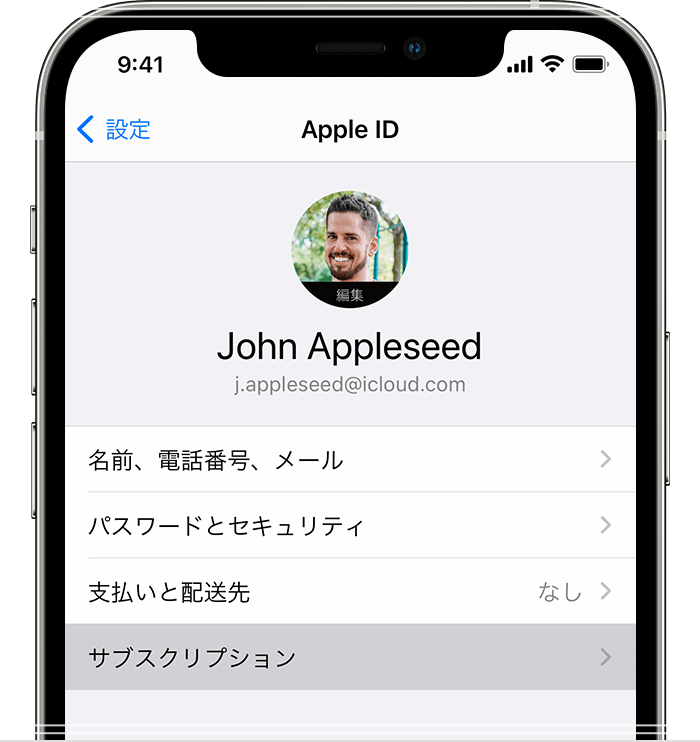
引用:https://support.apple.com/ - 『Hulu』を選択
- 下に表示された『サブスクリプションをキャンセルする』を選択

引用:https://help.hulu.jp/ - 『確認』を選択
以上で解約手続きは完了です!
「〇月〇日に終了予定」と表示され、終了予定日翌日まで視聴することができます!
パソコンからの手続き
- パソコンの iTunesを起動
- メニューバーの『アカウント』から『マイアカウントを表示』を選択
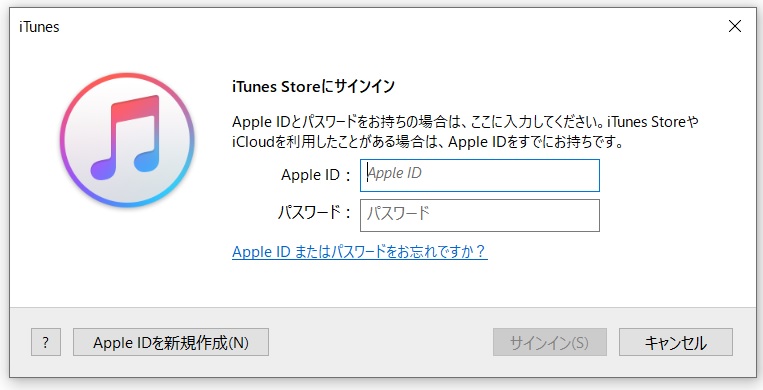
- Apple ID のパスワードを入力
- 設定の登録で『管理』から『Hulu』を選択

引用:https://support.apple.com/ - 『登録をキャンセル』または『トライアルをキャンセル』を選択
以上で解約手続きは完成です!
iTunes Store決済の解約手続きは、次回の請求日の24時間前までには手続きを完了する必要があります!
iTunes Store決済の場合は、無料トライアル期間中に解約しても無料トライアルの終了日までは視聴することができます!
③Amazon アプリ内決済
- ブラウザからAmazon PCサイトにアクセス
- Amazon IDとパスワードでログイン
- アカウント&リストの『アカウントサービス』を選択
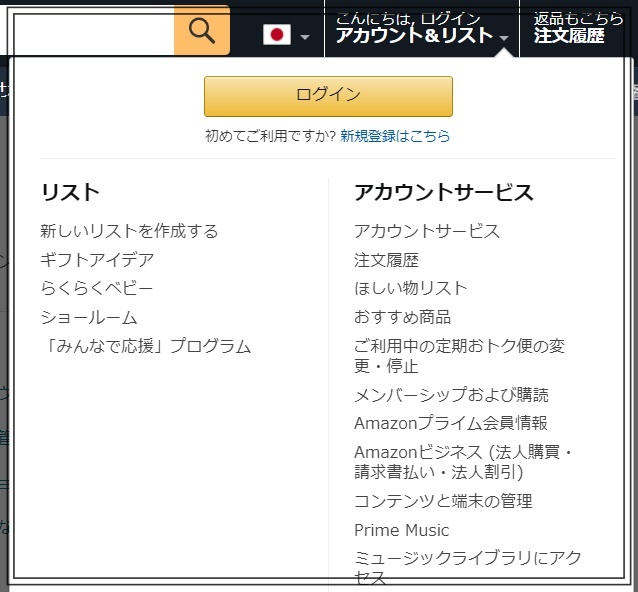
引用:https://www.amazon.co.jp/ - デジタルコンテンツとデバイスの『アプリライブラリと端末の管理』を選択
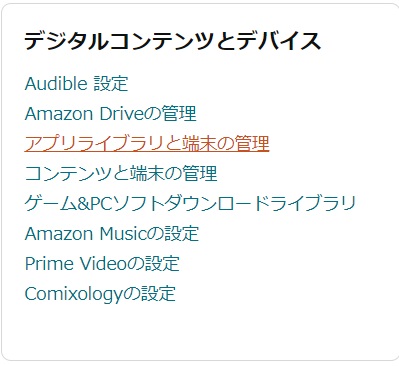
引用:https://www.amazon.co.jp/ - 画面左の「管理」内にある『定期購読』を選択
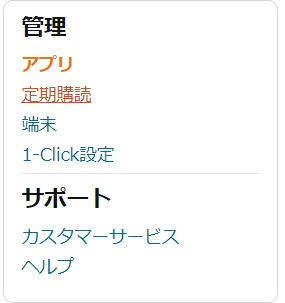
引用:https://www.amazon.co.jp/ - Hulu アイコンの右に表示されている『アクション』を選択します

引用:https://help.hulu.jp/ - 『自動更新をオフにする』を選択
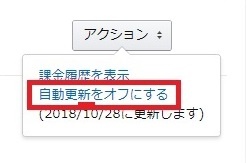
引用:https://help.hulu.jp/ - 『定期購読を編集』が表示されたら、もう一度『自動更新をオフにする』を選択
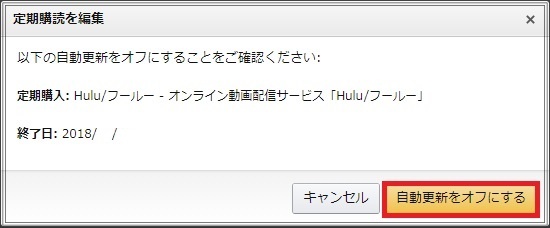
引用:https://help.hulu.jp/
「✓定期購読は変更されました」の下記に『定期購読の自動更新はオフになっています』が表示されたら完了です!
④Google Play 決済
Android スマートフォン・タブレットからの手続き
- Huluの公式サイトへアクセス
- 右上の『ログイン』を選択
- Huluに登録された E メールアドレスとパスワードを入力し『ログイン』を選択
(メールアドレスやパスワードを忘れてしまった場合は、「こちらからリセット」より再設定を行う必要があります)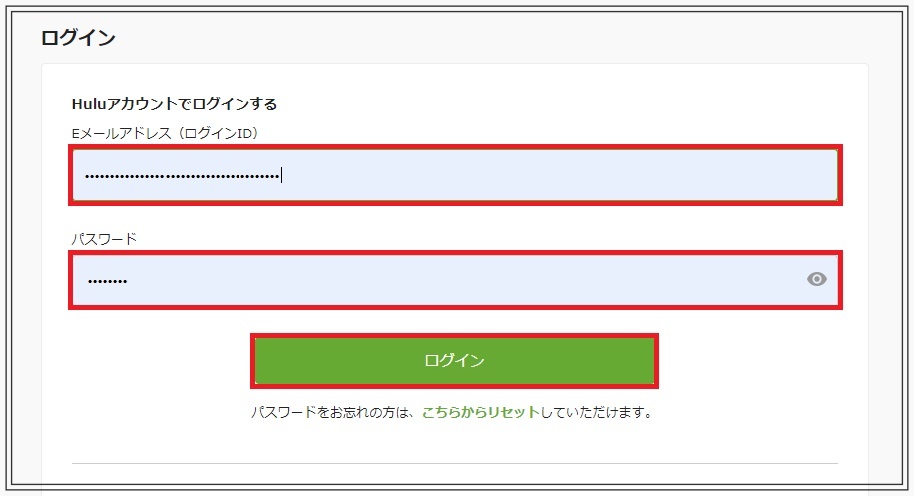
引用:https://help.hulu.jp/hc/ja/articles/360044166214 - プロフィール選択画面が表示される場合、一番左、または左上に表示される『プロフィール(オーナープロフィール)』を選択
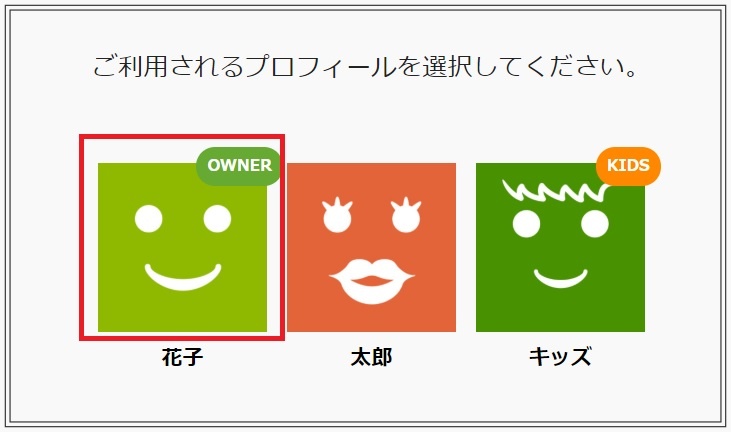
引用:https://help.hulu.jp/hc/ja/articles/360044166214 - 『Google Play へ移動』選択し、『Google Play』を開く
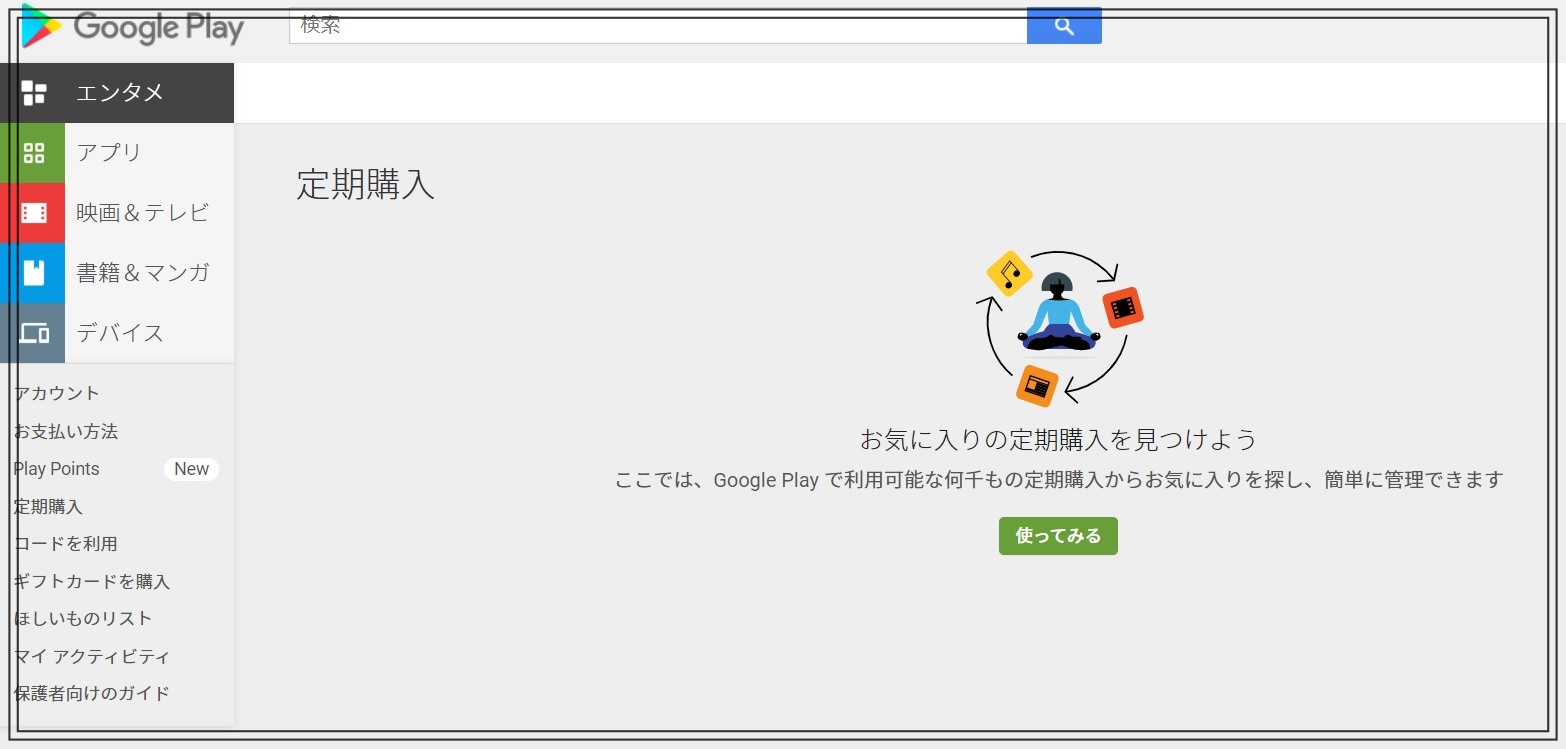
- 『Hulu』を選択し、『定期購読を解約』を選択
- 確認画面が表示されるので、もう一度『定期購読を解約』を選択
以上で解約手続きは完了です!
Play ストア ウェブサイトからの手続き
- Play ストア の定期購入ページにアクセス
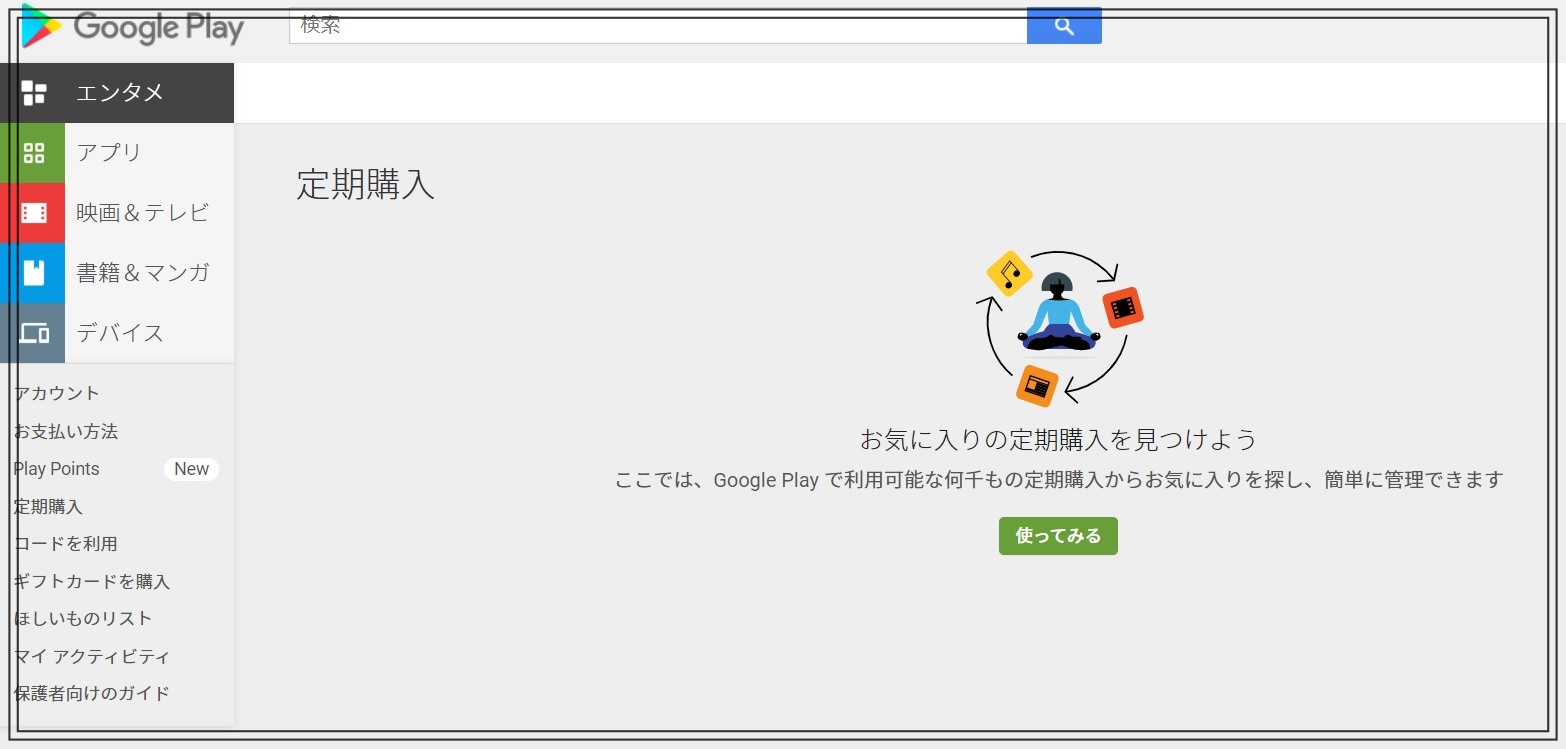
- 「定期購読」が表示されたら『Hulu』を選択
- 『定期購読を解約』を選択
- 確認画面が表示され、もう一度『定期購読を解約』を選択
以上で解約手続きは完了です!
⑤外部サービス決済
- mineo オプションサービス
- BB.excite オプションサービス
- eo オプションサービス
- ケーブルテレビ
上記の4つ中からHuluを登録している人は、Huluのサイトからは解約ができません!
それぞれ契約している外部サービスからの解約手続きとなります。
解約方法がわからないという方は、Huluヘルプセンターで確認してみてください!
⑥電話やメールで手続き
Huluでは電話とメールでも解約手続きが可能です!
電話は繋がるのに時間がかかる場合もありますが、手続きが面倒だという人はお問い合わせから電話やメールで解約手続きを行うことをオススメします!
Huluを確実に無料で視聴するために解約時に注意したいこと
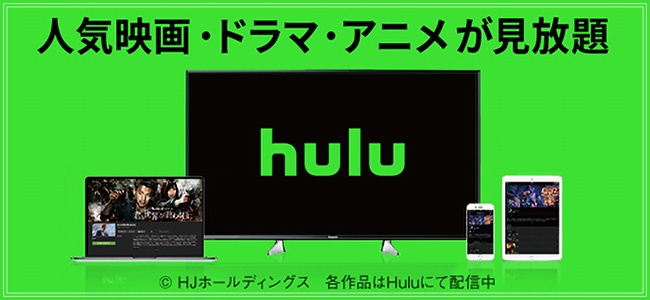
Huluを確実に無料で視聴するために解約時に注意したいことをピックアップしました!
①自動更新のタイミング
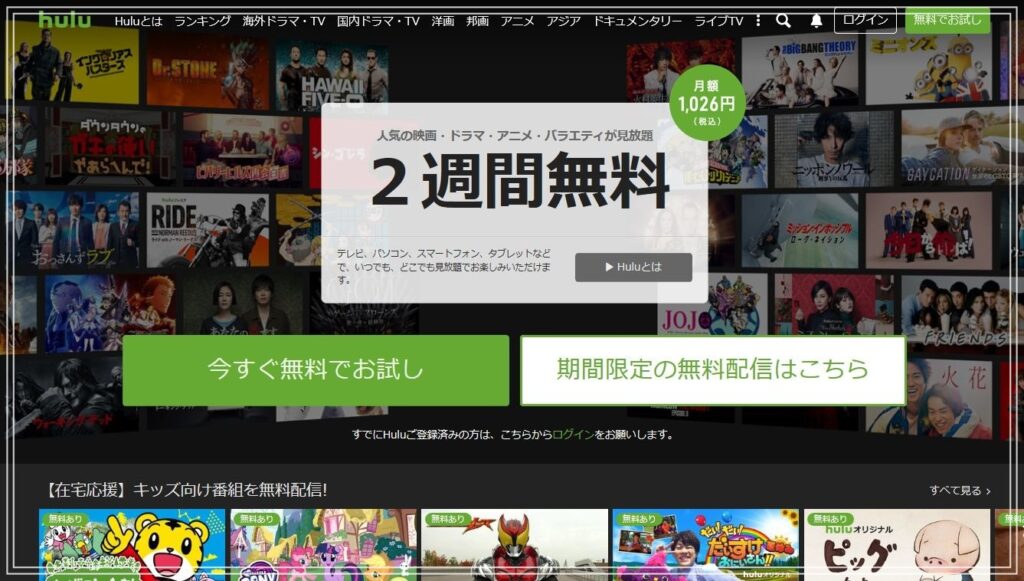
Huluの無料トライアル期間中に解約すれば完全無料ですが、期間終了後は有料プランに自動更新されてしまいます。
請求確定日は無料トライアル終了日の翌日となるので、その日までには解約の手続きを行う必要があります!
また、無料トライアル期間中の場合は解約した時点で視聴ができなくなってしまいます!
よって、無料トライアル期間を登録した翌日から数えて13日後の最終日に解約することで、Huluを確実に無料で視聴することができます!
必ず自動更新に切り替わるタイミングを注意しておきましょう!
②解約の確認
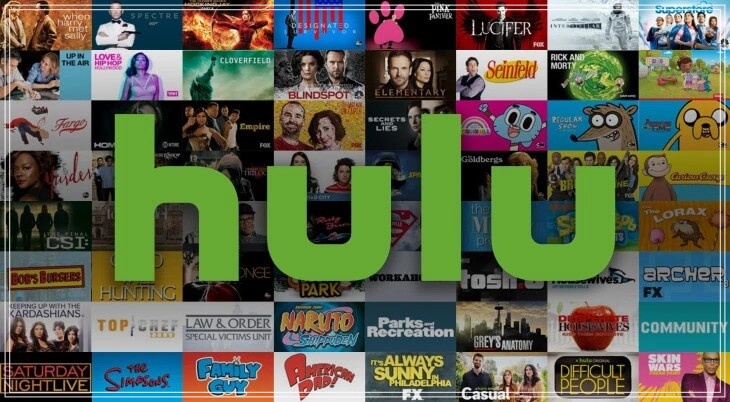
解約手続きを行ったものの、ちゃんと解約できていいるのか不安な人もいることでしょう。
解約手続きがちゃんとできているのか確認方法をご紹介します!
①解約完了の通知メールを確認
1つ目は、Huluからの解約完了の通知メールを確認する方法です!
無料トライアル中でも有料プランでもHuluを解約すると、手続きした直後に登録したメールアドレスに必ず解約通知のメールが届きます。
有料プランの場合は、いつまで視聴できるのか日付も記載されています。
解約通知メールが届いていたら解約はできているので心配ないでしょう!
もし届かない場合は、もしかすると迷惑メールフォルダなどに振り分けされた可能性もあるので確認してみて下さい。
動画を視聴できるかを確認
2つ目は、動画を視聴できるかを確認する方法です!
Huluの無料トライアルを解約すると、解約手続きを行った直後からコンテンツの利用ができなくなるので視聴できなくなります。
つまり、動画視聴ができなければちゃんと解約できているということになります!
もしも視聴がてきるようならば、解約手続きがちゃんとできていないことになるので、再度手続きを行って下さい。
ただし、iTunes Store決済の場合は、無料トライアルの最終日まで視聴可能なので動画での確認方法は注意が必要です!
アカウント情報から確認
3つ目は、アカウント情報から確認する方法です!
- Huluの公式サイトへアクセス
- 右上の『ログイン』を選択
- Huluに登録された E メールアドレスとパスワードを入力し『ログイン』を選択
(メールアドレスやパスワードを忘れてしまった場合は、「こちらからリセット」より再設定を行う必要があります)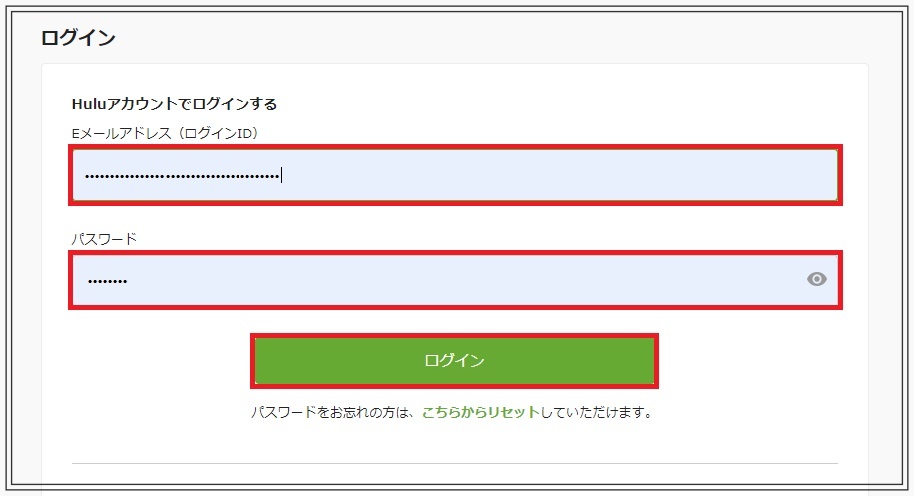
引用:https://help.hulu.jp/hc/ja/articles/360044166214 - プロフィール選択画面が表示される場合、一番左、または左上に表示される『プロフィール(オーナープロフィール)』を選択
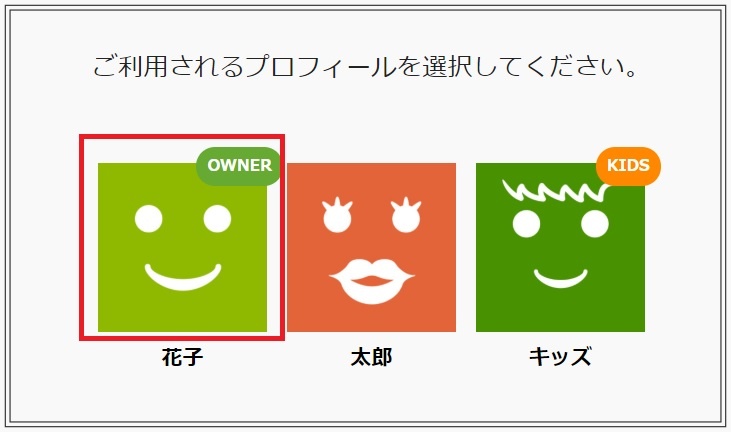
引用:https://help.hulu.jp/hc/ja/articles/360044166214 - パスワード再入力の画面が表示される場合は、パスワードを入力し『進む』を選択
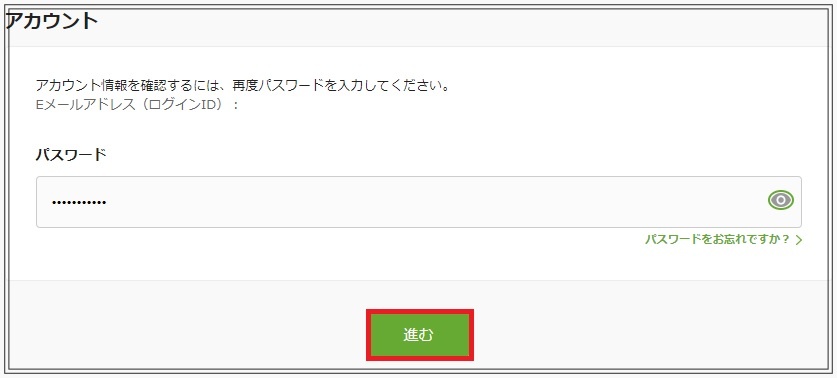
引用:https://help.hulu.jp/hc/ja/articles/360044166214
アカウントに『ご契約が終了しました』と表示されていれば解約手続きはちゃんとできています!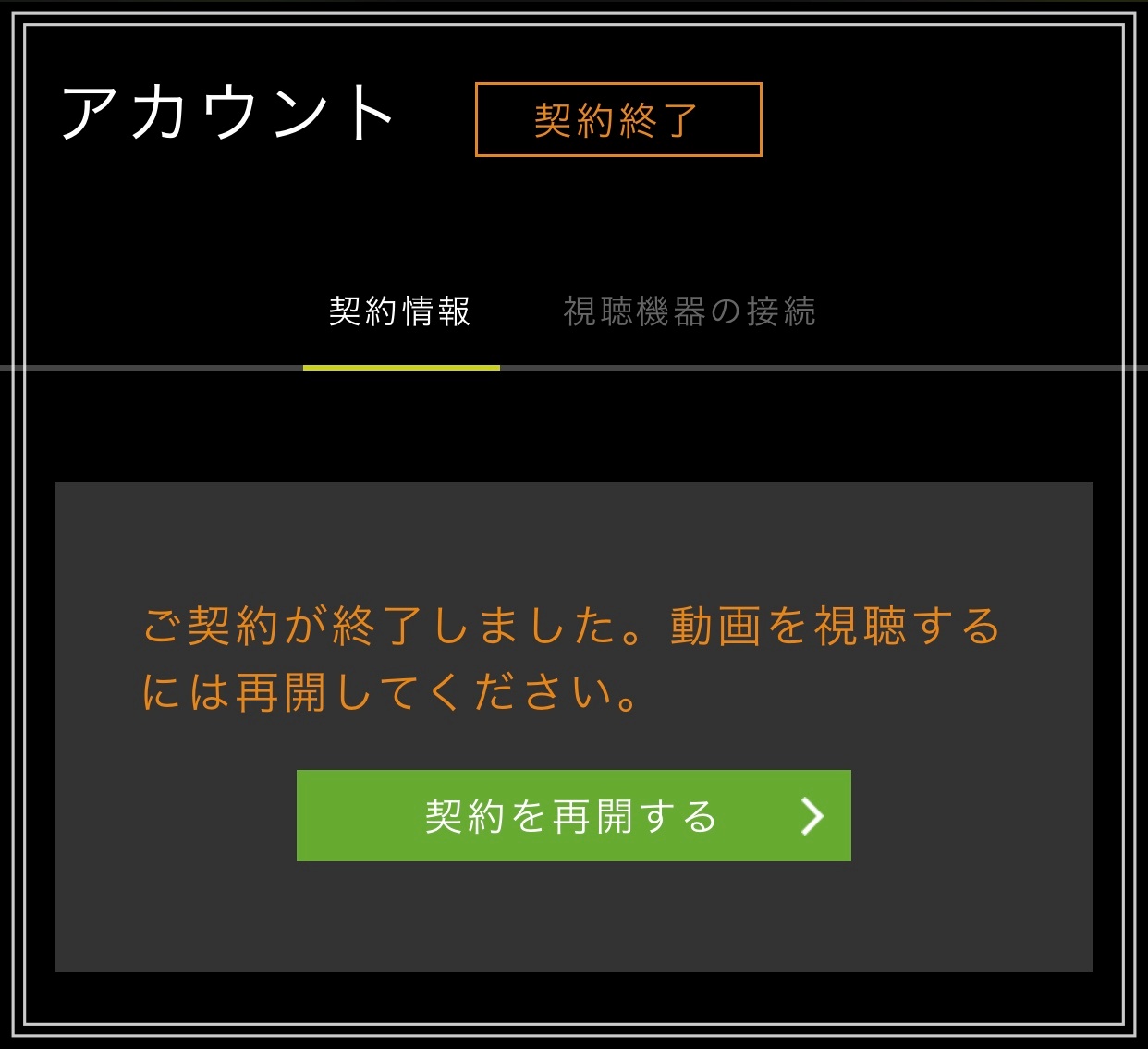
引用:https://help.hulu.jp/
タイムラグが出る場合もありますが、上記のように表示されなければ解約手続きがちゃんとできていないことになるので再度手続きを行って下さい。
まとめ
以上、Hulu解約のタイミングはいつまでなのか?
確実に無料で視聴できる時期を解説しご紹介しました!
Huluを確実に無料で、しかも思う存分満喫するのであれば、無料トライアル期間を登録した翌日から数えて13日後の最終日に解約することをオススメします!
最後まで読んでいただきありがとうございました。
